Export uit kaart
Exporteren uit de kaart van de Monitoringstool is handig wanneer u een klein gebied wilt bewerken, of een gebied dat meerdere jurisdicties omvat. Voor het bewerken van een gehele provincie of gemeente is de export per jurisdictie handiger.
Het exporteren vanuit de kaart omvat de volgende stappen:
Exportmenu openen
Selecteer ‘Kaart NSL’ (bovenbalk) om in de kaart te komen. U blijft in de modus ‘NSL-monitoringstool’ (rechtsboven) voor het exporteren. Kies de recentste versie van de Monitoringstool en het jaar waarvoor u de export wilt maken.
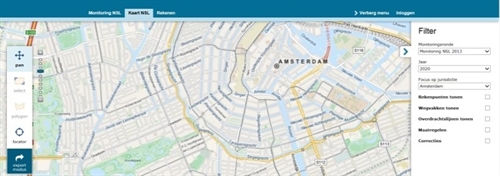
Vervolgens zoomt u in op de locatie waarvoor u de export wilt maken. Het menu ‘Focus op jurisdictie' (rechts) is een handig hulpmiddel om snel bij de gewenste locatie te komen. Via de zoombalk aan de linker zijde van de kaart kunt u desgewenst verder in- of uitzoomen. U kunt het beeld hier ook verschuiven (pan) tot u de gewenste gegevens ziet.
Selecteer vervolgens de ‘exportmodus’ (blauwe optie linksonder) om in het exportmenu te komen.
Gegevens selecteren in de kaart
Maak een selectie van het gebied waarin de wegen en punten zitten die u wilt exporteren. Dit doet u door te kiezen voor de optie ‘tekenen’ (links) en vervolgens meerdere keren met de muis te klikken rondom het gewenste exportgebied. U sluit de polygoon door de laatste plek met een dubbelklik te selecteren. Het is mogelijk om meerdere polygonen aan te maken voor één exportsessie.
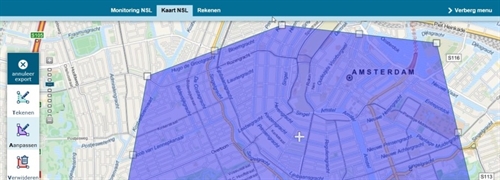
Is de vorm van de polygoon niet correct? Dan kan u de selectie nog aanpassen via het menu ‘aanpassen’ (links). Klik dan op de gemaakte polygoon zodat deze een paarse kleur krijgt en verplaats de vierkantjes die aan de hoeken verschijnen naar een betere locatie.
U kunt de gemaakte selectie ook verwijderen, zodat u opnieuw een selectie kan maken. Dit gaat via het menu ‘verwijderen’ (links onder). Om te voorkomen dat een selectie per ongeluk wordt weggegooid, dient u te bevestigen dat de geselecteerde polygoon verwijderd mag worden.
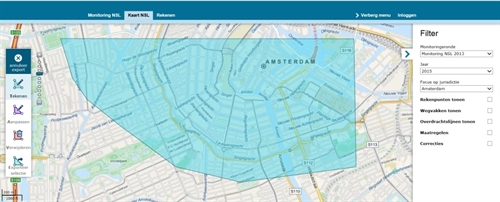
Zodra de polygonen het gewenste gebied omvatten controleert u in het rechter menu of u de juiste monitoringsronde en het juiste rekenjaar heeft geselecteerd. Vervolgens kiest u voor ‘Exporteer selectie’ (linksonder).
Selectie verfijnen
U krijgt nu een scherm waarin u kunt kiezen welke wegen u wilt exporteren. In het voorbeeld staat ingevuld hoe u een export maakt van de gemeentelijke wegen binnen het gebied.
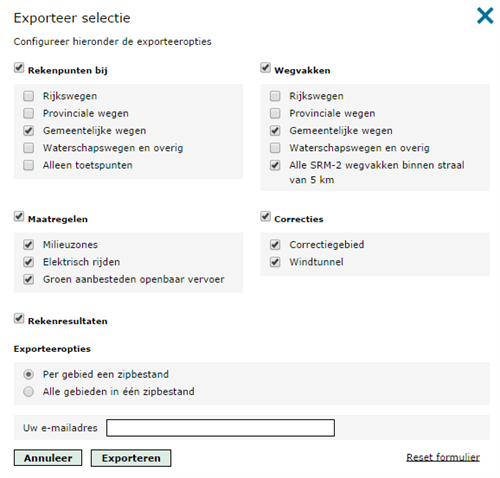
Het voorbeeld toont een selectie voor een berekening waarbij alleen gemeentelijke wegen en rekenpunten worden aangepast. Hierbij zijn de onderstaande keuzes gemaakt:Export uit kaart
- De export bevat alleen rekenpunten die in beheer zijn van gemeenten binnen het geselecteerde gebied.
- De export bevat zowel toetspunten (rekenpunten met een formele status binnen het NSL) als gewone rekenpunten (deze hebben alleen een informerende functie).
- De export bevat alleen wegen die in beheer zijn van gemeenten binnen het geselecteerde gebied.
- De export bevat alle SRM-2 wegen binnen 5 km van de gekozen rekenpunten, ongeacht de wegbeheerder.Voor een juiste berekening van de totale concentratie (inclusief snelwegbijdragen e.d.) zijn alle SRM-2 wegvakken binnen straal van 5 km noodzakelijk. De export uit de Monitoringstool is de beste plaats om deze wegen aan het model toe te voegen.
- De export bevat alle maatregelgebieden binnen het gebied. Deze bestanden vindt u alleen terug in de export als deze daadwerkelijk in het gebied voorkomen.
- De export bevat alle correctievelden binnen het gebied. Deze bestanden vindt u alleen terug in de export als deze daadwerkelijk in het gebied voorkomen.
- De export bevat ook de rekenresultaten uit de Monitoringstool. Deze kunt u in een programma zoals ArcGIS of Excel bekijken.
- Als u verschillende gebieden heeft aangemaakt, dan worden de bestanden per gebied gebundeld. U downloadt dan meerdere zipfiles. U kunt er ook voor kiezen om de gebieden samen te laten voegen tot één bestand.
- Vul het mailadres in waarnaar de link mag worden gestuurd waarmee de verzamelde gegevens kunnen worden opgehaald. Als u bent ingelogd, dan kunt u de export ook terugvinden onder ‘Mijn taken’.
Bestand opslaan
Via het aangegeven mailadres ontvangt u een melding dat de gegevens klaar staan. Via de link in deze e-mail komt u in het detailscherm van de export. Hier kunt u de bestanden downloaden naar uw eigen computer.
De Monitoringstool plaatst standaard de geëxporteerde gegevens van de geselecteerde onderdelen in aparte zip-bestanden. Als u wegen, punten en resultaten exporteert van één gebied, dan ontvangt u drie zip-bestanden.
U slaat de bestanden op door op de naam van het bestand te klikken. Bij de meeste browsers kunt u kiezen tussen opslaan op een vaste locatie (bijvoorbeeld ‘downloads’ onder ‘my documents’) of voor het opgeven van een nieuwe locatie.
Als u meerdere exportgebieden heeft aangemaakt, dan kunt u ervoor kiezen om deze gezamenlijk te exporteren, of om hier aparte bestanden van te laten maken. Hieronder ziet u een voorbeeld waarin gekozen is voor meerdere bestanden. Als u kiest om alle gebieden samen te voegen, dan krijgt u in totaal één zipbestand waarin alle onderstaande zaken gebundeld zijn.
Bestand openen
De Monitoringstool verstuurt de bestanden als .zip. Deze kunt u openen met de Windows verkenner of met een programma zoals Winrar of 7zip.