Bestanden exporteren uit de monitoringstool
De gegevens en resultaten van de monitoringstool kunt u exporteren en opslaan op uw computer. Hiervoor heeft u geen inlogaccount nodig. Voor het exporteren van de gegevens van de lopende monitoringsronde heeft u wel een inlogaccount nodig.
Exporteren van de gegevens en rekenresultaten
De gegevens en rekenresultaten exporteert u vanaf de website van de monitoringstool. Als u gegevens van de lopende monitoringsronde wilt exporteren, logt u eerst in met uw inlogaccount.
Onderdelen om te exporteren
Op de website van de monitoringstool klikt u op Monitoring NSL, links in de blauwe balk. Daarna kiest u 1 van de opties onder 'Inzien en Exporteren':
Het exporteren en opslaan op uw computer gaat voor alle opties hetzelfde.
Weggegevens en resultaten
U ziet hier een scherm met veel keuzemogelijkheden. U begint gewoon bovenaan. En u kiest de generieke gegevens die u wilt exporteren. Die zijn gekoppeld aan de jaarlijkse monitoringsronde.
Exporteren op basis van wijzigingsrechten
U kunt ervoor kiezen om te exporteren op basis van uw wijzigingsrechten. U krijgt dan alleen de gegevens waarvoor u wijzigingsrechten heeft. Het aantal keuzemogelijkheden is dan kleiner. Dit is vooral handig voor het actualiseren van de monitoringstool.
Keuze van het rekenjaar
Daarna kiest u het rekenjaar dat u wilt exporteren. Het aantal mogelijkheden is afhankelijk van uw keuze van de generieke gegevens.
Keuze van jurisdictie
Hiermee bepaalt u het gebied waarvoor u de gegevens gaat exporteren. U kunt kiezen voor een gemeente, provincie, omgevingsdienst, waterschap of Rijkswaterstaat.
Verschillende onderdelen
Standaard staan alle onderdelen aangevinkt die in de monitoringstool zitten. Heeft u niet alle gegevens nodig, dan vinkt u de gegevens uit die u niet nodig heeft. Wilt u de export gebruiken voor een berekening met de rekentool? Daarvoor heeft u alle gegevens nodig. U vinkt dan niets uit.
SRM2-wegvakken binnen 5 km
Standaard staat de optie voor het exporteren van de SRM2-wegvakken binnen een straal van 5 km aan. De rekentool heeft die gegevens nodig om de invloed ervan op de luchtkwaliteit binnen uw gebied te berekenen. Deze wegvakken heeft u dus wel nodig voor een berekening met de rekentool. Maar niet als u de gegevens ergens anders voor wilt gebruiken.
Exporteeropties
Niet ingelogd
Als u niet ingelogd bent, vult u onderaan de pagina uw e-mailadres in. U krijgt een e-mail van de monitoringstool wanneer uw exporttaak klaarstaat. In de mail zit een link waarmee u automatisch inlogt op uw (tijdelijke) account. Daar bekijkt u uw taak en kunt u de bestanden downloaden.
Wel ingelogd
Als u wel ingelogd bent, hoeft u uw e-mailadres niet op te geven. Wilt u geen melding krijgen via e-mail? Verwijder dan het vinkje voor uw e-mailadres.
U kunt ook een ander e-mailadres opgeven. Bijvoorbeeld van uw collega. De monitoringstool stuurt dan (ook) een e-mail naar dat adres.
Exporteren knop
Als u alles goed heeft ingesteld, drukt u op de knop Exporteren. De taak wordt direct aangemaakt en er verschijnt een kleine melding op het scherm.
Als u ingelogd bent, vindt u uw taak direct onder het menu 'Mijn taken' in de blauwe menubalk.
Als u niet ingelogd bent, moet u wachten op de e-mail. Heeft u pasgeleden een e-mail gehad, dan kunt u die ook gebruiken om in te loggen. Uw nieuwe taak vindt u onder het menu 'Mijn taken'.
Mijn taken
Uw exporttaak vindt u terug onder het menu 'Mijn taken'. U ziet dan een lijst van al uw taken. Uw laatste exporttaak staat bovenaan. Aan de status ziet u hoe ver de taak is. De exporttaken hebben normaal gesproken voorrang op de andere taken. Ze zijn daarom meestal snel klaar. Als het druk is, kan het wat langer duren.
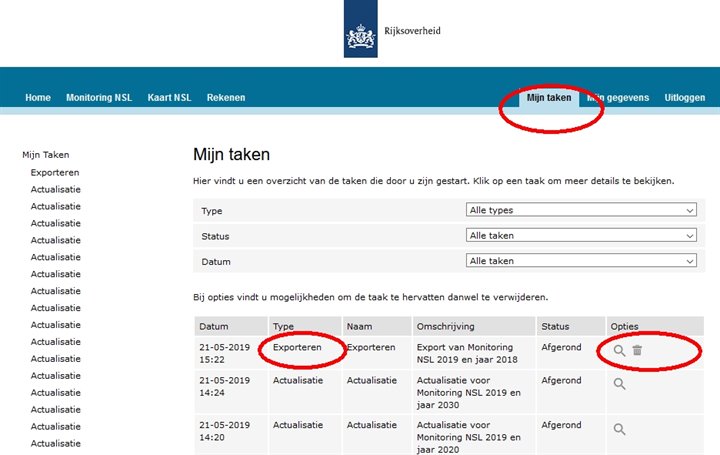
Taak openen
De informatie van uw taak kunt u openen door op het vergrootglas te klikken in de lijst. U kunt ook in het linkermenu uw taak kiezen. Maar als u veel taken heeft, is het soms lastig de goede te vinden. Ze hebben namelijk allemaal dezelfde naam.
Nadat u uw taak heeft geopend, ziet u de informatie over uw exporttaak. In het bovenste deel vindt u het bestand Exporteren.zip. In dit bestand zitten alle bestanden van uw exporttaak. Heeft u niet alles nodig? Dan kunt u er ook voor kiezen om 1 of 2 van de zipbestanden onder Dataset te downloaden. Het zijn precies dezelfde bestanden als in het bestand Exporteren.zip.
Het zipbestand opslaan
U slaat het zipbestand op uw eigen computer op. Afhankelijk van uw instellingen in de browser, kunt u kiezen tussen opslaan op een vaste locatie. Bijvoorbeeld de map 'downloads'. Of op een andere locatie op uw computer.
Het zipbestand uitpakken
De monitoringstool verstuurt de bestanden in een zipbestand. Dit is een ingepakt bestand dat u kunt uitpakken met Windows-verkenner. Of met een programma zoals Winrar of 7-zip. In het zipbestand zit een csv-bestand. En 4 bestanden die samen de shapefile vormen.Opmerking:
Soms kunt u het zipbestand niet uitpakken. Vaak komt dit door de beveiligingsinstellingen van uw computer. Neem dan contact op met uw systeembeheerder. Zij kunnen er voor zorgen dat u het zipbestand wel kunt uitpakken. En anders lukt het misschien wel op uw privécomputer.